با برخی از کلیدهای میانبر ویندوز آشنا شوید
در این مطلب به معرفی تعدادی از مهم ترین کلیدهای میانبر ویندوز (ویندوز 10 و ویندوز 7) می پردازیم. با یادگیری و آموزش این کلیدها، سرعت کار با ویندوز شما بالاتر خواهد رفت.
چنانچه اغلب از سیستم عامل ویندوز استفاده می کنید، این مطلب قادر است به خوبی استفاده شما را بهبود بخشد. فهرست جمع آوری شده در این مطلب، فهرستی شامل تعدادی از مهم ترین کلیدهای میانبرد ویندوز می باشد که در طول کارهای روزمره حتماً به کمک شما خواهند آمد.
ممکن است با تعدادی از آن ها آشنایی داشته باشید، ولی در این مطلب جواهر پنهانی هم وجود دارد که قبل از این از آن ها اطلاعی نداشته اید. وقتی که استفاده از این میانبرها را شروع کنید، متوجه خواهید شد که تا چه اندازه استفاده از ویندوز و ناوبری در آن راحت تر خواهد شد.
کلیدهای میانبر ویندوز – ابتدایی
در صورتی که تاکنون از کلیدهای میانبر ویندوز استفاده نکرده اید، بهتر است از پایه شروع کنید.
1 – Ctlr+Z: بازگشت به عقب
گذشته از آن چه انجام می دهید یا جایی که هستید، Ctlr+Z به عنوان یک نجات دهنده عمل می کند. هیچ کاربری وجود ندارد که بدون این عملکرد بتواند دوام بیاورد.
هر برنامه ای که در حال انجام آن می باشید از این کلید میانبر پشتیبانی می کند. پس لازم نیست که دیگر نگران اشتباهات خود باشید.
2 – Ctlr+A : انتخاب همه
باز هم فرقی نمی کند که از چه برنامه ای استفاده می کنید، این کلید میانبر قادر است تمام نوشته ها، اسناد یا مشخصه های برنامه ی مورد استفاده ی شما را انتخاب نماید. دیگر احتیاجی به درگ ماوس نیست، Ctrl+A سودمند تر از آن چیزی است که حتی فکرش را بکنید.
3 – Ctrl+C : کپی
در واقع شما قسمتی را که می خواهید را انتخاب می کنید. شما قصد دارید آن را کپی نمایید.
این یکی از اصلی ترین کلیدهای میانبر ویندوز در زمانی می باشد که در حال استفاده از آن هستید. شما می توانید هر بخش یا قسمتی که خواستید را کپی کرده و هر وقتی که خواستید پیست کنید.
4 – Ctrl+V : پیست
هر آن چه که پیش از این کپی کرده اید را با این کلید میانبر پیست می کنید. آن می تواند نوشته، فایل، عکس یا فولدر باشد. یک ویژگی سودمند، برای کنار هم گذاشتن هر محتوایی می باشد.
در صورتی که قصد دارید یک متن معمولی را بدون فرمتی که دارد پیست کنید، باید شیفت را هم به این کلیدهای میانبر اضافه نمایید: یعنی Ctrl+Shift+V
5 – Ctrl+X : بریدن
علاقه ای ندارید که یک متن، جدول، عکس یا فایلی که مد نظر شما است در مکانی که در حال حاضر وجود دارد، باقی بماند؟
در این صورت آن را انتخاب نمایید و با استفاده از کلید میانبر Ctrl+X آن را به صورت کلی از آن جا بردارید. در واقع این کلید میانبر سوژه را پاک کرده و کپی می کند. پس از آن هر کجا که خواستید آن را پیست کنید.
6 – Alt+Tab : جا به جایی صفحه ها، زبانه ها
این کلید میان بر مقداری محدود بوده و با به روزرسانی سیستم عامل بهتر شده است. به راحتیAlt را فشار دهید و پس از آن کلیدTab را بزنید تا بین صفحه، زبانه مورد نظر جا به جا شوید.
در حالی که کلید Alt را نگه داشته اید و بر روی Tab می فشارید، شما قادر هستید تا بین صفحه ها هم جا به جا شوید. در واقع ما از مالتی تسکینگ صحبت می کنیم.
7 – Ctrl+Alt+Del : اجرای تسک منیجر
چه اتفاقی خواهد افتاد زمانی که یک برنامه در حال اجرا به هنگ می کند یا بدون جواب می شود و تمام پنجره های ویندوز شما بدون حرکت و به همان صورت که هستند باقی می مانند؟ شما می توانید با زدن هم زمان کلیدهای ترکیبی Ctlr+Alt+Del این مشکل را برطرف نمایید. وقتی که این کلیدها را پشت سر هم فشار دهید، یک برنامه فوق العاده به نام مدیریت وظایف نمایان خواهد شد.
پس از آن شما می توانید اپلیکیشن یا برنامه مورد نظر را از این راه ببندید و سیستم خود را از این مشکل خلاص کنید.
8 – Alt + F4 : بستن اپلیکیشن
این کلید میانبر در حدود ده سالی می شود که مورد استفاده قرار می گیرد. فقط کافی است کلید Alt را به همراه کلید عملیاتی F4 فشار دهید و خواهید دید که اپلیکیشن مربوطه بسته خواهد شد. برای این کار تنها کافیست که شما درون برنامه یا اپلیکیشن باشید.
بنابراین، این کلید میانبر به اندازه ای هوشمند عمل می کند که از شما ذخیره ی فعالیتی که داشته اید را قبل از بستن برنامه سوال کند. همین طور این برنامه هر آن چه از مرورگر شما گرفته تا بازی ها و اپلیکیشن های گوناگون را می بندد.
9 – Ctrl+F : یافتن
آیا همواره موردی که پیدا نمی کنید را تایپ می کنید یا به دنبال یک کلمه کاربردی در یک فایل یا مرورگر می گردید؟ در واقع Ctrl+F یک کلید میانبر خوب برای شما خواهد بود تا یک نوار سریع برای تایپ برنامه یا فایل مورد نظر شما اجرا شود. شما می توانید همه نتایج مطابق با کلید واژهی مد نظرتان را ببینید.
10 – Ctrl+H : پیدا کردن و جایگزین کردن
شما به غیر از این که به دنبال یک کلید واژه می باشید، می خواهید آن را تغییر هم بدهید؟ هیچ مشکلی ندارد، کلید میانبر Ctrl+H به خوبی به شما کمک خواهد کرد. تنها کافیست کلیدهای مربوطه را بزنید تا یک صفحه باز شود. شما می توانید با تایپ نمودن نوشته های قابل پیدا شدن و جایگزین کردن، این کار را به راحتی انجام دهید. این میانبر برای بیشتر اسناد کاربرد دارد.
11 – Ctrl+E : انتخاب جعبه جستجو
تفاوتی ندارد شما در فایل اکسپلورر یا مرورگر باشید، فشار دادن کلیدهای میانبر Ctrl+E متن موجود در نوار جستجو/ناوبری را انتخاب خواهد کرد و شما قادر هستید تا خیلی زود در آن قسمت شروع به نوشتن کنید.
12 – Ctrl+N : بازکردن یک پنجره جدید
فشردن کلیدهای Ctrl و N پشت سر هم یک فایل یا یک پنجره ی تازه را بسته به صفحه ای که در آن جا مشغول فعالیت می باشید، باز خواهد کرد. این کلید میانبر با بیشتر برنامه های آفلاین و مرورگرهای آنلاین تولید شده برای ویندوز کار می کند.
13 – Ctrl + اسکرول ماوس
نوشته خیلی کوچک است؟ قصد دارید جزئیات بیشتری را ببینید؟ امکان دارد در حال نگاه کردن به یک اینفوگرافی باشید که نیازمند زوم کردن باشد. این کلید میانبر درست همان موردی می باشد که شما به آن نیاز دارید.
 کلیدهای میانبر ویندوز – پیشرفته
کلیدهای میانبر ویندوز – پیشرفته
14 – Win+L : صفحه قفل
قصد دارید برای انجام کاری از کامپیوتر فاصله بگیرید، ولی دوست ندارید سیستم را خاموش کرده یا به حالت استراحت در بیاورید؟ Win+L یک میانبر خیلی خوب است. این به شما کمک خواهد کرد که صفحه را قفل کرده و هیچ کسی به غیر از شما که پسوورد ویندوزتان را بلد می باشد موفق به دسترسی به صفحه دسکتاپ نشود؛ هر چند به شرطی که شما یک پسوورد را برای کامپیوتر خود تنظیم کرده باشید.
15 – Win+D : نمایش دسکتاپ
در هر حال این یک گزینه ی خیلی خوب و سریع است. تفاوتی ندارد چند برنامه یا پنجره ویندوز فعال باشد، این کلید میانبر همه آن ها را مینیمایز نموده و دسکتاپ شما را به نمایش می گذارد و به شما اجازه می دهد تا با کلیک کردن بر روی اپلیکیشنها به فایل های مورد نظرتان دسترسی پیدا کنید.
16 – Win+Tab : تغییر نمایش وظیفه
عملکرد آن خیلی شبیه به Alt+Tab می باشد، ولی در واقع این یک سطح پیشرفته تر از ناوبری پنجره های اپلیکیشن است. وقتی که آن را فشار دهید، شما پنجره هایی از همه اپلیکیشن های در حال اجرا و استفاده شده گذشته را مشاهده خواهید نمود.
شما قادر هستید که بین آن ها اسکرول کنید و با فشردن یک کلید Shift بعد از زدن Win+Tab بین آن ها جا به جا شوید.
17 – Win+C : اجرای کورتانا
علاقه مند به صدا هستید؟ از کورتانا استفاده کرده اید؟ شما قادر هستید با فشردن دکمه هایWin+C خیلی زود کورتانا را اجرا نموده و هر دستور صوتی که دارید را به آن بدهید.
18 – Win+Prtscn : ذخیره ی اسکرین شات
در حالی که Prtscn به شما مجوز گرفتن یک اسکرین شات را می دهد، با زدن شاسی Win به همراه آن می توانید به طور خودکار آن را ذخیره نمایید. یک فولدر به نام Screenshot در درون مقصد عکس های شما قرار دارد که اسکرین شات ها با فرمت PNG در آن قسمت ذخیره خواهند شد.
19 – Win+I : دسترسی به تنظیمات
آیا دوست دارید خیلی سریع به تنظیمات دسترسی پیدا کنید؟ دیگر احتیاجی نیست که 3-4 مسیر را بروید تا به قسمت تنظیمات برسید؛ فقط کافیست کلید میانبر Win+I را فشار دهید تا تنظیمات ویندوز در اختیار شما قرار گیرد.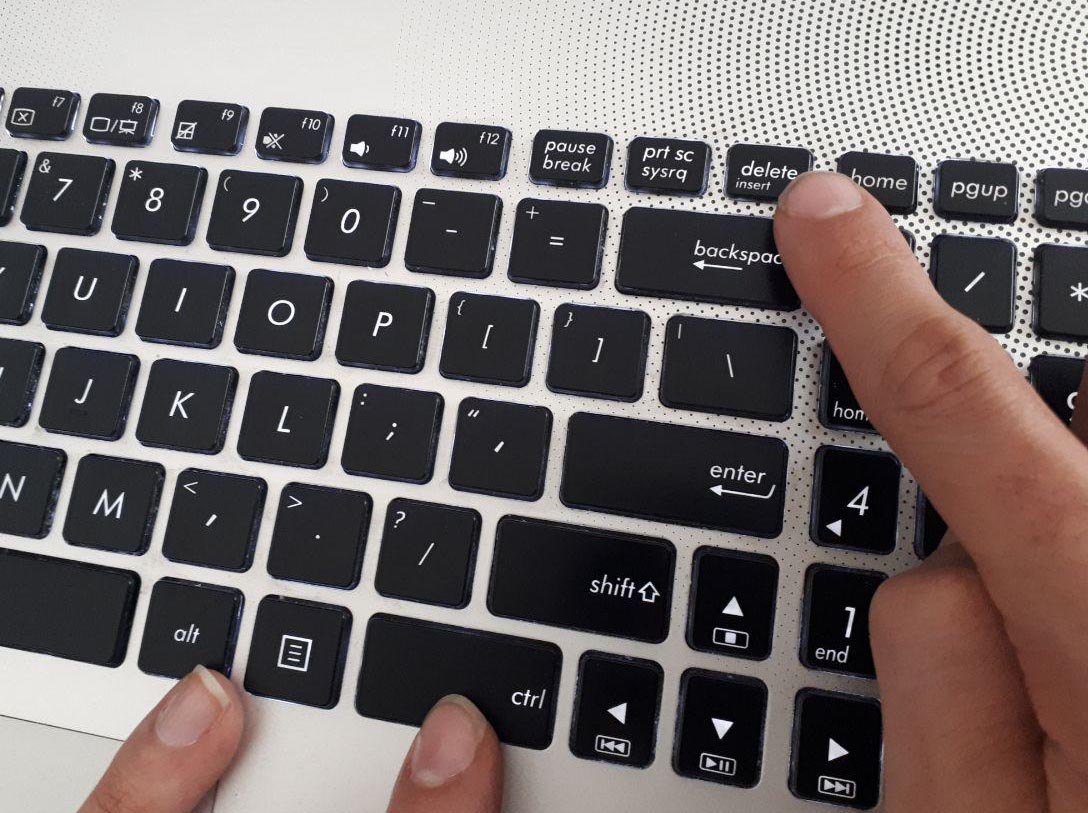
20 – Win+S : جستجو برای ویندوز
شما همواره فایل یا برنامه ای را دارید که در سیستم خود قادر نیستید که آن را پیدا کنید. به همین خاطر، ویندوز نوار جستجو را معرفی نموده است.
شما خیلی راحت می توانید با زدن کلید میانبر Win+S و نوشتن نام فایلی که قصد دارید آن را پیدا کنید. به غیر از این، کورتانا هم با جستجوگر ترکیب شده است تا به پرسش های دیگر شما هم جواب دهد.
21 – Fn+F2 : تغییر نام
با توجه به سخت افزار سازنده سیستم شما، کلید F2 می تواند کارهای گوناگونی مانند تنظیم ولوم یا خاموش و روشن نمودن وای فای را بر عهده داشته باشد. بر همین اساس، استفاده از Fn+F2 در زمان انتخاب یک فولدر/فایل می تواند خیلی سریع امکان عوض شدن نام آن را در اختیار شما قرار دهد؛ بنابراین با کلیک راست دیگر خداحافظی کنید.
22 – Fn+F5: رفرش
کامپیوتر شما ارور داده و پردازنده دیگر قادر نیست کار کند؟ رفرش یک شیوه قدیمی و خوب برای به حرکت در آوردن سیستم است. با زدن هم زمانFn+F5 شما می توانید ویندوز خود را رفرش نموده یا چنانچه در حال استفاده از مرورگر می باشید، آن صفحه جلوی روی شما را رفرش نماید.
23 – Win+X : منوی مخفی
آیا اطلاع داشتید که ویندوز دارای یک منوی پنهان است؟ با زدن هم زمان Win+X می توانید آن را به اجرا در آورید. این منو تنظیم همه قسمت های مهم کامپیوتر را به شما ارائه می کند.
24 – Win+V : ناوبری در نوتیفیکیشن ها
چنانچه در سیستم خود با نوتیفیکیشن ها زیاد سر و کار دارید، به لطف این کلید میانبر شما قادر هستید خیلی زود به آن ها دسترسی داشته باشید.
25 – Win+Ctrl+B: اجرای برنامه ای که یک نوتیفیکیشن از آن به نمایش در آمده
شما در حال فعالیت می باشید و یک نوتیفیکیشن که به توجه شما بیازمند است، به صورت پاپ آپ به نمایش در می آید. تنها کافی است کلید میانبر Win+Ctrl+B را فشار دهید تا مرورگر به آن اپلیکیشن سوئیچ شود.


 نسخه ی بتا
نسخه ی بتا نسخه ی پایانی بدون مشکل
نسخه ی پایانی بدون مشکل چرا چنین مشکلاتی تا این اندازه رایج است؟
چرا چنین مشکلاتی تا این اندازه رایج است؟
 بررسی مرورگر
بررسی مرورگر علاوه بر این پس از دانلود، برای نصب، سریع بر روی دکمه های مورد نظر کلیک نکنید چون خیلی از این برنامه ها علاوه بر خود، برنامه های دیگری را هم نصب می کنند که احتمالاً، علاقه ای ندارید که آن ها را نصب کنید. همین طور به صورت مستمر نگاهی به برنامه های نصب شده بر روی سیستم خود بیندازید تا برنامه هایی که دیگر از آن ها استفاده نمی کنید را حذف کنید.
علاوه بر این پس از دانلود، برای نصب، سریع بر روی دکمه های مورد نظر کلیک نکنید چون خیلی از این برنامه ها علاوه بر خود، برنامه های دیگری را هم نصب می کنند که احتمالاً، علاقه ای ندارید که آن ها را نصب کنید. همین طور به صورت مستمر نگاهی به برنامه های نصب شده بر روی سیستم خود بیندازید تا برنامه هایی که دیگر از آن ها استفاده نمی کنید را حذف کنید. رمز عبور برای نام کاربری ویندوز
رمز عبور برای نام کاربری ویندوز






